マイナーな圧縮ファイルを解凍したけど、対応する解凍ソフトがわからない、という場合に試してみたいのが「Universal Extractor 2」。
100種類以上のアーカイバに対応しているため、大抵のファイルを解凍できる。インストーラの解凍も可能だ。
以下は対応フォーマットの一部となる。
7-zip archive
ACE archive
ARC archive
ARJ archive
BIN/CUE CD-ROM image
bzip2 archive
gzip archive
IMG floppy disk image
ISO 9660 CD-ROM image
LZH compressed file
Microsoft Cabinet archive
Microsoft Windows Help file
Nero CD-ROM images
RAR archive
StuffIt packages
TAR archive
Windows Imaging Format image
Windows Installer package
ZIP archive

Universal Extractor 2
作者名:Jared Breland
ファイル名:https://github.com/Bioruebe/UniExtract2
ファイルを指定して解凍する

「解凍」にチェックを入れておき、「対象書庫またはイントーラ」の「…」ボタンをクリックする。

ファイルを選択し、「OK」ボタンをクリックする。

解凍作業がはじまる。進行状況はタスクトレイでわかる。
Universal Extractor 2の設定
Universal Extractor 2の初回起動時にウィザードで初期設定ができるが、その後も設定の変更は可能だ。

メニューの「編集」から各種設定ができる。
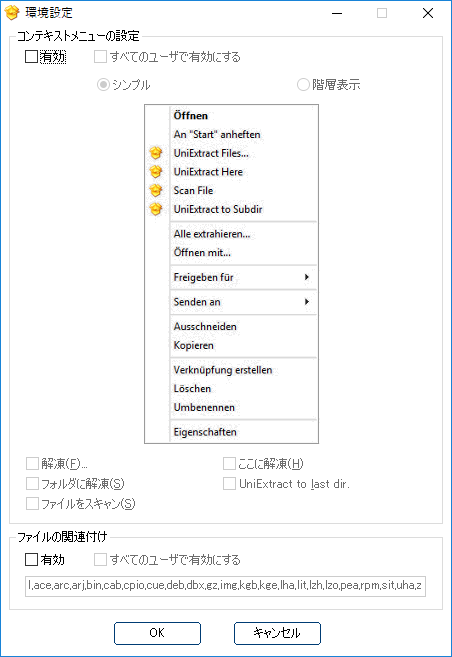
「コンテキストメニューの設定」を選び、「有効」にチェックを入れれば、右クリックメニューが追加され、ファイルを右クリックして解凍ができるようになる。

「設定」を選んだ場合は、解凍後にフォルダを表示するなど、Universal Extractor 2の各種設定が可能だ。
以上、対応フォーマットの豊富なアーカイバ「Universal Extractor 2」の紹介でした。