Windows標準のコマンドプロンプトはシンプルな機能しかなく、コピペなどの操作が面倒。そこでおすすめなのが「ColorConsole」だ。コマンドプロンプトの代替となるソフトで、コマンド入力後、ワープロのように背景色や文字色、フォントの変更ができる。コードエディタのように自動で色が付くわけではないが、編集後のデータはHTMLやワード形式での保存や印刷も可能なので、活用の場面は多いだろう。
また、よく使うコマンドをすぐ入力したり、エクスプローラーからフォルダを選び、右クリックメニューから起動することもできる。

ColorConsole
作者■Nenad Hrg
URL■http://www.softwareok.com/?seite=Freeware/ColorConsole
ColorConsoleの起動と日本語化

ColorConsoleの初回実行時には規約への同意が必要。「I accept the agreement」にチェックを入れて「OK」をクリックする。

メニューから「File」→「Japanes(some menu)」を選択する。

メニューの一部が日本語化された。
基本的な操作と結果の装飾
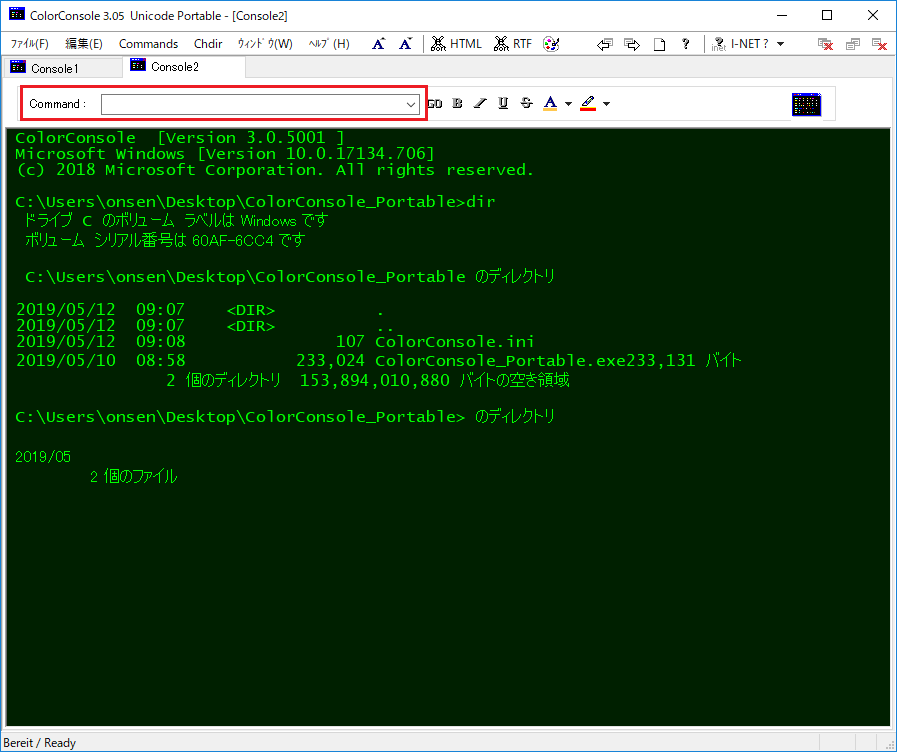
コマンドは「Command」内に入力するか、エディタ内で直接入力すればよい。
基本的にはコマンドプロンプトと同じだ。

ツールバーから文字の色や背景色を変更できる。太字などにすることも可能だ。
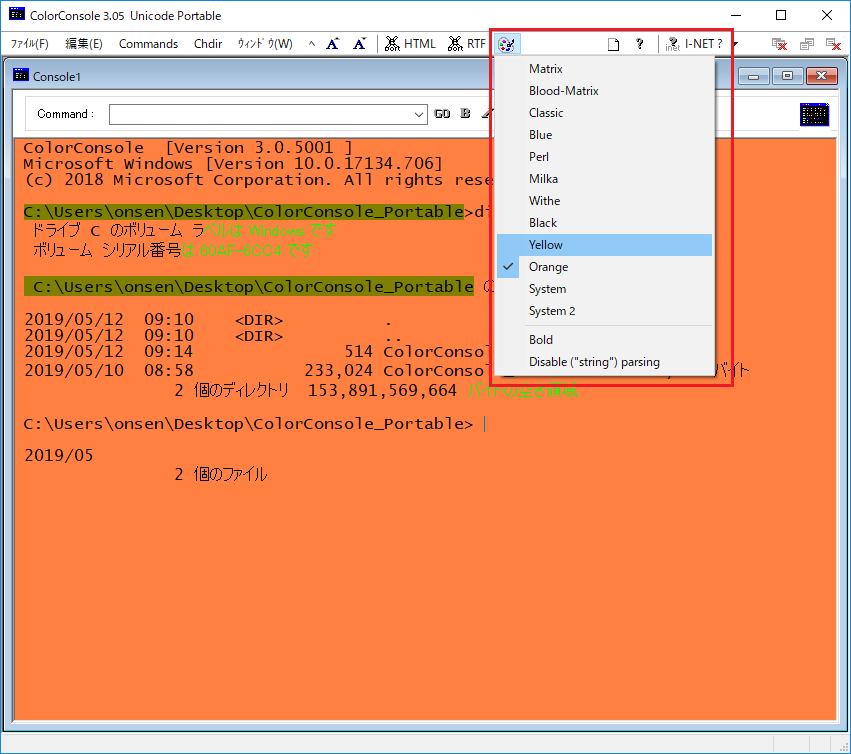
エディタ自体の背景色は、パレットアイコンから変更できる。
よく使うコマンドを入力する

メニューの「Command」から「ping」などよく使うメニューを入力できる。「Add」からオリジナルコマンドの作成も可能だ。
フォルダの 右クリックメニューにColorConsoleを追加する
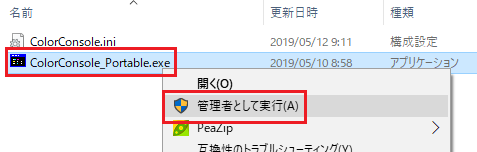
起動時に実行ファイルを右クリックして「管理者として実行」を選択する。
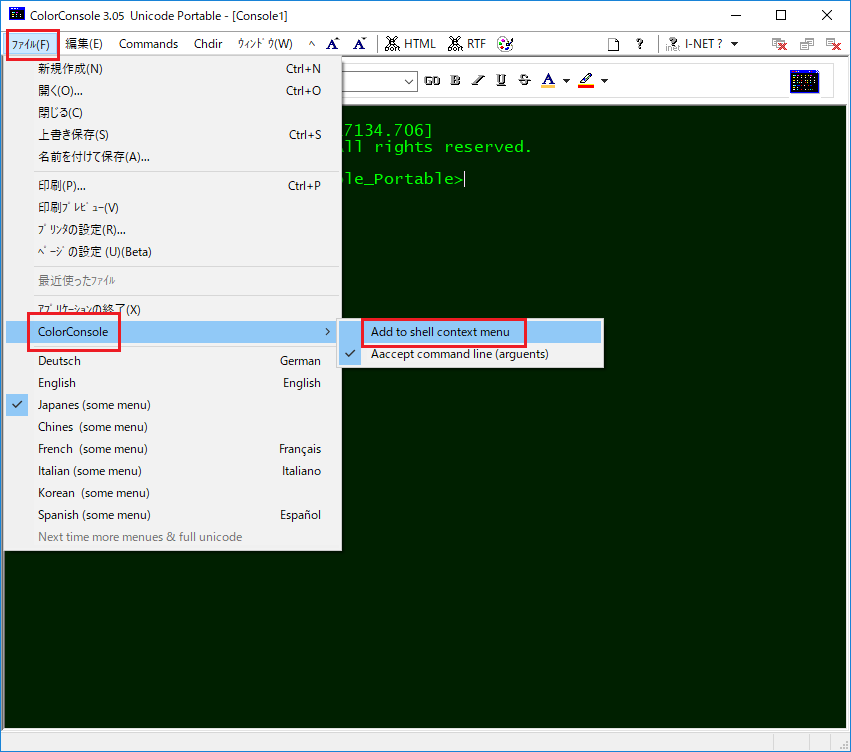
メニューから「ファイル」→「ColorConsole」→「Add to Shell context menu」を選ぶ。
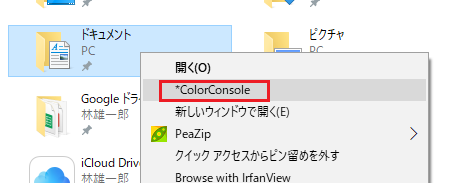
フォルダを右クリックして「*ColorConsole」を選択すれば、選択したフォルダの位置でColorConsoleを実行することができる。
以上、ワープロ的に編集が可能な「ColorConsole」の紹介でした。