PDFファイルへの変換を大量したいときや、画像の変換をまとめて行いときは、指定フォルダー(ホットフォルダーと呼ぶ)にファイルをコピーするだけで、あらかじめ指定した条件でファイルを変換してくれる「FolderMill」が便利。
変換には、PDFと画像に対応するほか、印刷する設定も可能だ。メニューの日本語化には対応していないが、難解な部分はないので簡単に使えるだろう。

FolderMill
作者●fCoder SIA
URL●https://www.fcoder.com/
FolderMillをインストールする

配布ファイルを実行し、日本語は用意されてないので「English」を指定して「OK」を選ぶ。
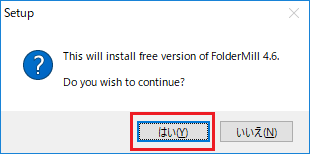
「はい」を選択する。

規約に同意。「I accepted the agreement」にチェックを入れて「Next」をクリックする。

インストールフォルダの選択。標準のままでもよい。

オプションを選択する。上からデスクトップのショートカット作成、インストール後にコントロールパネルを起動するか、Windows起動と同時にFolderMillを実行するかどうか、エクスプローラーのコンテキストメニューにFolderMillを追加するかどうかの設定。

標準の入力フォルダーと作業用フォルダーを指定する。以上でインストールは完了だ。
PDF 変換用フォルダー(ホットフォルダー)を作成する 
「Hot Folders」にある「Create new Hot Folder」をクリックする。

「Hot Folder」で変換用フォルダー(ホットフォルダー)を指定し、「Create new Action Set」をクリックする。

今回はPDF変換用フォルダーを作成するので「Convert to PDF」を選ぶ。

「Output folder」で出力先のフォルダーを指定して「OK」をクリックする。

最後に「Apply Changes」をクリックすれば設定が完了。このボタンを押し忘れがちなので注意。
サービスを実行してフォルダーにファイルを入れて変換する
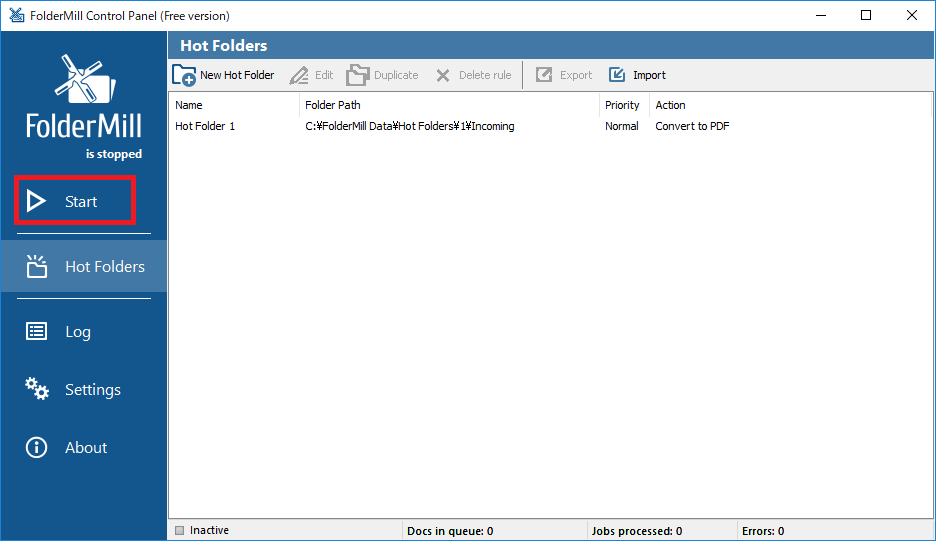
「Start」をクリックしてサービスを開始する。

設定したホットフォルダーに変換したいファイルをコピーしよう。

出力先フォルダーに自動でPDFファイルが作成される。
そのほか変換できる項目

画像の変換。画像フォーマットやリサイズも設定できる。画像をまとめて変換したいときに超便利。

印刷の設定。フォルダーに入れたファイルを自動で印刷する。
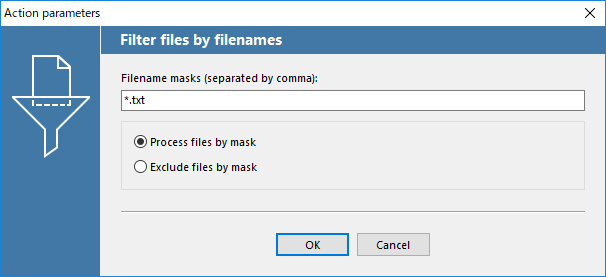
指定のファイル名を含むファイルだけを処理する設定も可能だ。
以上、指定フォルダーにファイルを入れるだけでPDFなどに変換できる「FolderMill」の紹介でした。