Google ChromeなどWebブラウザはWebページにアクセスすると、画像やHTMLファイルなどを一時的に保存(キャッシュ)し、次回アクセスを高速化してくれる。キャッシュはブラウザのメニューからもアクセスできるが、「ChromeCacheView」を使えばより簡単にアクセスし、キャッシュされたファイルを開いたり、削除することが可能だ。
なお、ChromeCacheViewは、Chromeだけでなく、Opera、Vivaldi、Yandex、Edgeにも対応している。

ChromeCacheViewを日本語化する

作者サイトから「chromecacheview_japanese.zip」をダウンロードして解凍し、「ChromeCacheView_lng.ini」をChromeCacheViewのフォルダ内にコピーする。

「ChromeCacheView.exe」を実行すれば、日本語化された状態で起動する。
Chromeのキャッシュフォルダを選択する
ChromeCacheViewを起動し、キャッシュファイルが表示されない場合はキャッシュフォルダの選択が必要になる。即キャッシュファイルが表示されればこの手順は不要だ。
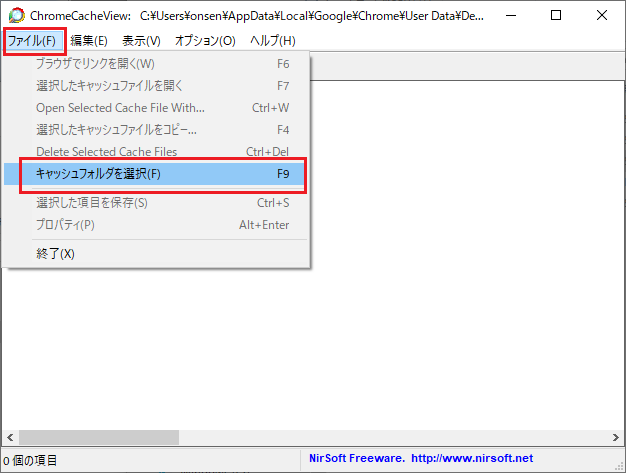
メニューから「ファイル」→「キャッシュフォルダを選択」を選ぶ。

「…」をクリックする。

キャッシュフォルダの場所を選択する。「C:\Users\[ユーザー名]\AppData\Local\Google\Chrome\User Data\Profile *\Cache」などから探してみよう。

「次回のChromeCacheView起動時もこのフォルダを使う」にチェックを入れて「OK」をクリックしよう。

Chromeのキャッシュファイルが表示される。
Chromeのキャッシュファイルを開く

メニューから「オプション」を選ぶと、表示するファイルを絞り込むことが可能。

キャッシュファイルを右クリックし、「Open Slected Cache File」を選ぶと、キャッシュファイルを開くことができる。
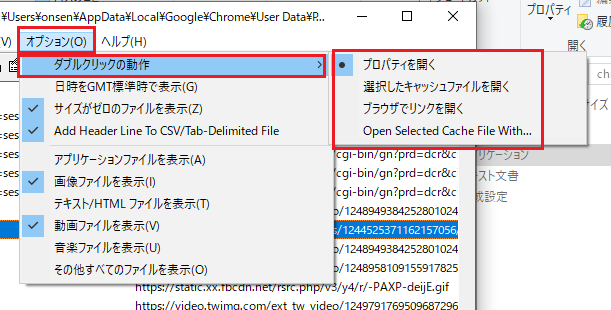
ダブルクリックするとキャッシュファイルのプロパティが開くが、「オプション」→「ダブルクリックの操作」から機能を変更することが可能だ。
以上、Chromeのキャッシュを表示できる「ChromeCacheView」の紹介でした。