「ネットの検索は一瞬で終わるのに、パソコンの中の検索は超遅いのはなぜ?」と思ったことはないだろうか?
これは検索用のインデックス(もくじ)を作っているかどうかというのが関係している。Windows10にも検索用インデックス機能はあるが、イマイチ。そこで、「Everything」をおすすめしたい。Everythingは検索インデックスさえ作成すれば、検索結果は一瞬で表示される。今までWindowsの標準機能で検索していたのがバカらしく思うくらいだろう。複雑な設定も一切必要なく、初期設定のままインストールすればよい。
なお、Everythingで検索したい場合は、当然ながらEverythingを起動する必要があるが、タスクバーに専用の検索ボックスを追加したり、ブラウザから検索可能にする機能もあるので、うまく活用したい。これで、Windowsのファイル検索のお遅さに悩まされることはなくなるだろう。

Everythingのインストール

インストーラを起動して「日本語」を選ぶ。

オプションは標準が推奨。あとから変更も可能なのでそのままで問題ない。
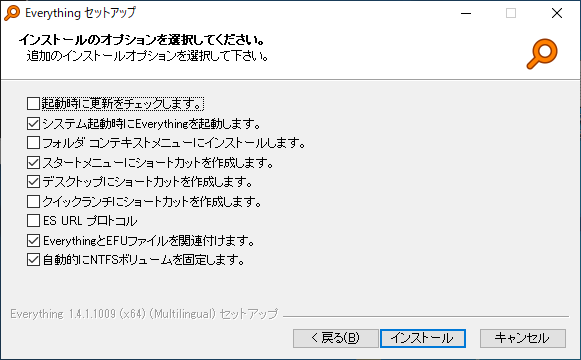
こちらのオプションも標準で問題ない。「クイックランチにショートカットを作成します」はクイック起動にしょーとかっとをついかしてくれる。
Everythingでファイル検索をする

Everythingを起動するとファイルのスキャンとインデックス化がはじまる。時間がかかるが、最初だけなのでじっと待とう。

インデックス化が終わるとファイルのリストが一覧で表示される。
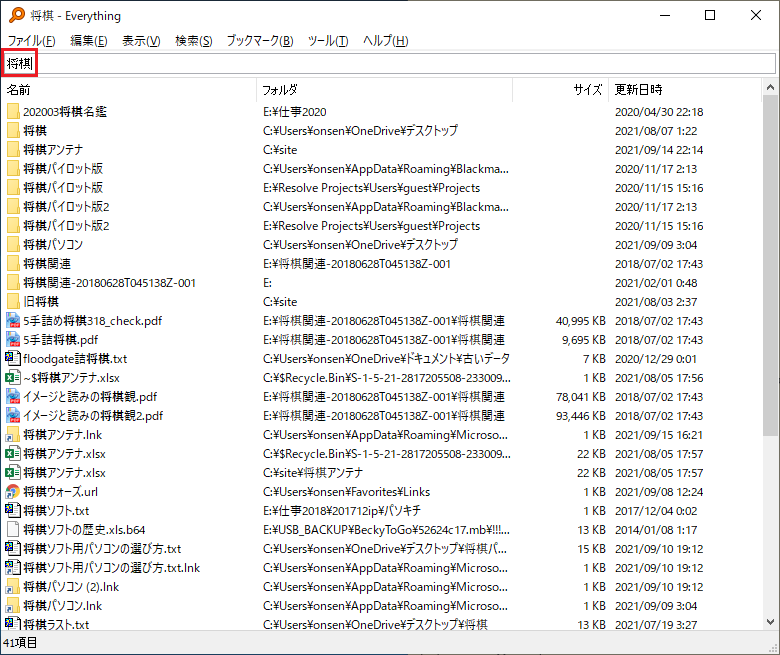
検索バーにキーワードを入れると、一瞬で結果を表示してくれる。ファイルやフォルダをダブルクリックすれば直接開くことが可能だ。
ブラウザからEverythingを使って検索する
EverythingがWebサーバを建てることで、ブラウザからファイル検索が可能になる。お気に入りなどから即検索できるので便利だ。

メニューから「ツール」→「オプション」を選択する。
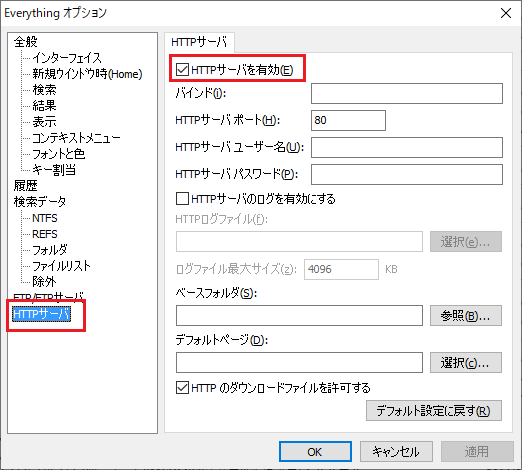
「HTTPサーバ」をクリックし、「HTTPサーバを有効」にチェックを入れて「OK」をクリックしよう。
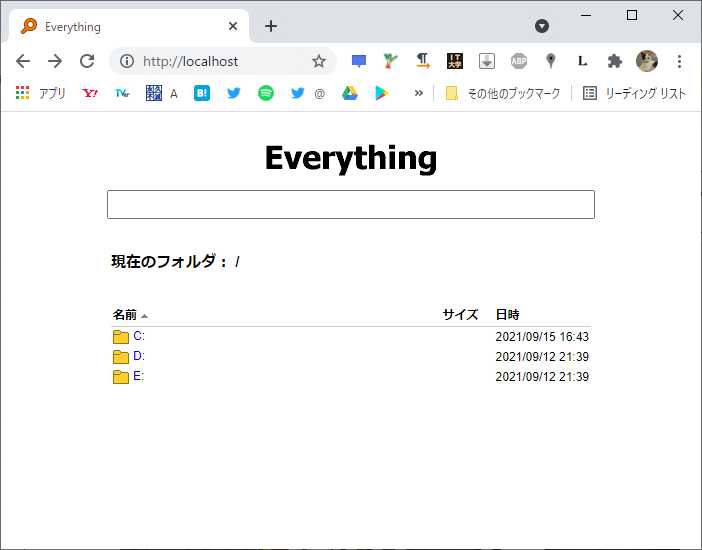
ブラウザのアドレス欄に「localhost」と入力すれば、Everythingの検索画面になる。

検索ボックスにファイル名を入力すれば、結果が表示される。
タスクバーからEverythingで検索するためには?
「EverythingToolbar」をインストールすれば、タスクバーからの検索が可能になる。
こちら(GitHubページ)からインストールしよう。
以上、Windowsの検索を超高速にするEverythingの紹介でした。