Windowsの標準アンインストーラは、万能ではなく、削除後にゴミを残したり、アンインストーラを用意しない悪質なソフトは削除できない。
そこで役に立つのが「Bulk Crap Uninstaller」。
アンインストーラがないソフトや本来は削除できないシステムソフトを削除できるほか、アンインストール時に残ったゴミもまとめて掃除することが可能だ。
Bulk Crap Uninstaller
作者:Marcin Szeniak
URL:http://klocmansoftware.weebly.com/download.html
- Bulk Crap Uninstallerをインストールする
- Bulk Crap Uninstallerの初期設定を行なう
- ソフトを選択してアンインストールする
- 「Program Files」フォルダーをクリーンアップ
Bulk Crap Uninstallerをインストールする

配布ファイルをダウンロードすると言語選択画面になる。日本語はないので、「English」のまま「OK」をクリックしよう。

スタンダード版とポータブル版を選択できる。USBメモリなどにインストールして持ち運びたい場合は「Portable Installation」を選ぼう。それ以外はそのままでよい。

規約への同意。「I accept the agreement」にチェックを入れて「Next」をクリックする。
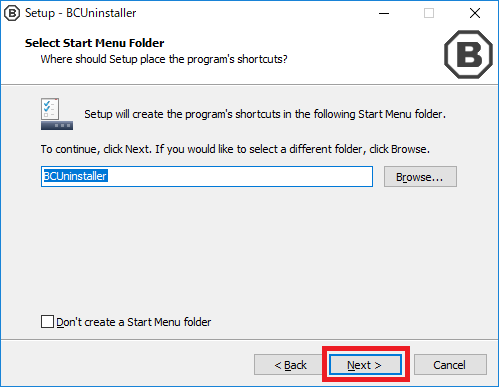
スタートメニューの名前の設定。そのままで変更は不要だ。

セットアップするコンポーネントの選択。そのままでもよいが、日本語ファイルはないので「Extra Languages」のチェックは外してもOK。

インストールするフォルダの指定。そのままでよい。

デスクトップのショートカット作成とクイック起動へのショートカットの作成。好みでチェックを入れよう。

「Install」をクリックするとBulk Crap Uninstallerのインストールがはじまる。
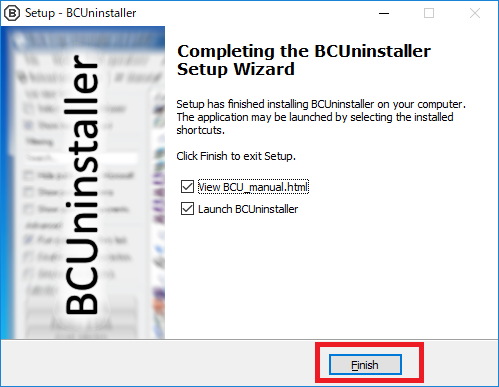
インストールが終了すると表示される画面。両方にチェックを入れるとマニュアルが表示され、Bulk Crap Uninstallerが起動する。
Bulk Crap Uninstallerの初期設定を行なう

初回起動時にセットアップウィザードが開く。
が、あとから変更もできるので、「Exit wizard」で終了して問題ない。

各種データのダウンロードを行なう。数分かかることもあるので待とう。

Bulk Crap Uninstallerのメイン画面が開き、インストールされているソフトの一覧が表示される。
ソフトを選択してアンインストールする

リストから削除したいソフトを選択して「Uninstall」ボタンをクリックする。

「Uninstall」にチェックが入った状態で「Continue」ボタンをクリックする。

アインストールの設定を選択できる。「Create new restore point」をクリックすれば、復元用のリストアポイントも作成可能だ。

情報を確認し、「BIGIN UNINTALLATION」をクリックしよう。

ソフトのアンインストーラが起動してアンインストールを実行後、「Close」ボタンをクリックする。

確認メッセージが表示され「Yes」をクリックすれば、ゴミファイルや不要なレジストリデータの削除も可能だ。
「Program Files」フォルダーをクリーンアップ
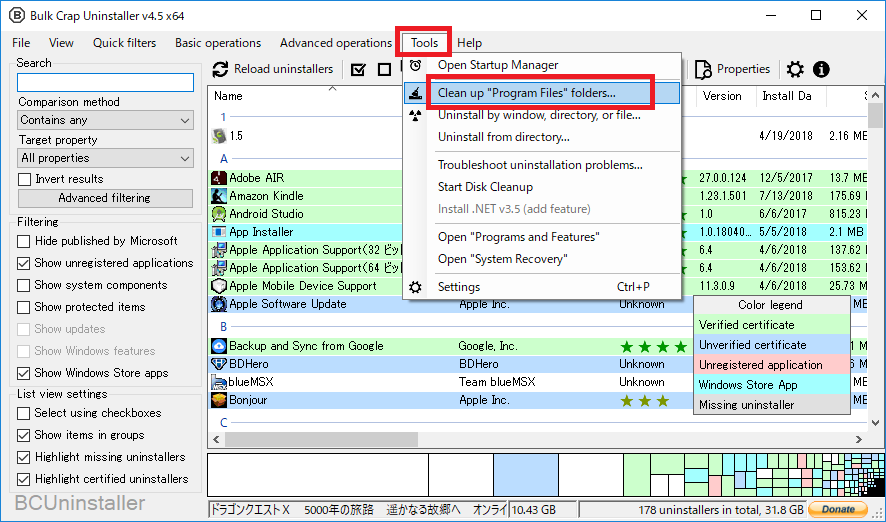
「Program Files」フォルダーのクリーンアップをしたい場合は、メニューから「Tools」→「Clean up "Program Files" folders」を選択しよう。

利用していないソフトの一覧が表示されるので、不要なソフトにチェックを入れて「Delete selected」をクリックしよう。
以上、強力なアンインストール機能があるBulk Crap Uninstallerの紹介でした。