BitTorrent(ビットトレント)とは、大容量ファイルを効率よく配布するためにP2Pの仕組みを使うシステムのこと。BitTorrentは違法ファイルの配布に利用されることもあるので、ネガティブなイメージを持たれることもあるが、BitTorrent自体には何も問題はなく、Ubuntuのイメージファイルなど公式な配布にも利用されている。
BitTorrentのファイルをダウンロードしたい場合は、拡張子が「.torrent」のトレントファイルを専用のBitTorrentクライアントで開けばよい。あとは自動的にダウンロードしてくれる。おすすめのBitTorrentクライアントは、公式ソフトの1つである「uTorrent」。一部広告は非表示されるが、日本語化されており操作方法はわかりやすく、ファイルを高速にダウンロードすることが可能だ。

uTorrentステイブル
作者●BitTorrent, Inc.
URL●https://www.utorrent.com/intl/ja/downloads/win
uTorrentをインストールする
セットアップウィザードで適当に返事をすると余計なソフトがインストールされてしまうので注意しよう。

配布ファイル「uTorrent.exe」を実行してセットアプウィザードを開き、「Next」ボタンをクリックする。

警告メッセージが表示されるので「Next」ボタンをクリックする。

ライセンスに同意するため「Agree」をクリック。

「Adware Web Companion」をインストールするか確認メッセージが出るので「Decline」をクリックして拒否しよう。

「Avast Free Antivirus」をインストールするか確認メッセージが出るので「Decline」をクリックして拒否する。
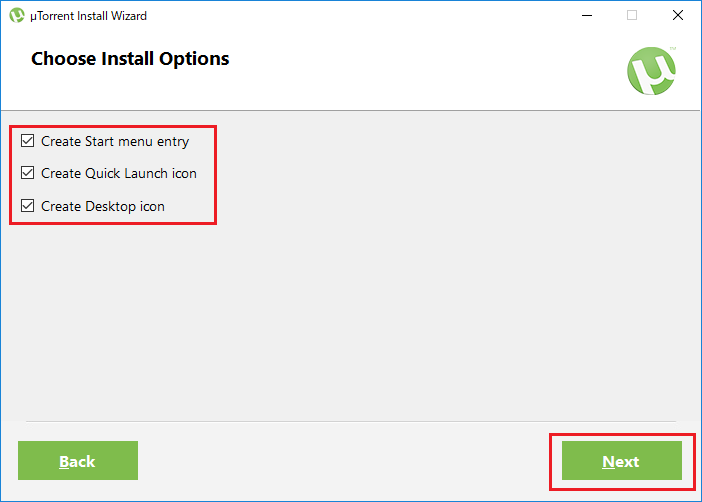
インストールオプションの確認。上から「スタートメニューへの追加」「クイック起動への追加」「デスクトップアイコンの追加」。必要なものだけチェックを入れておこう。

追加設定とファイルの関連付けの設定。上2つはファイアウォールでuTorrentを許可するかどうか。これはチェックを入れておく。2番目はWindowsの起動時にuTorrentを同時に起動するかどうか。こちらはどちらでも問題ない。関連付けについては、一番上はチェックしておこう。あとの2つは好みで問題ない。

「Finish」ボタンをクリックするとuTorrentが起動する。
トレントファイルからダウンロードを実行する

ブラウザでトレントファイルを配布しているサイトを開き、拡張子「.torrent」ファイルを開く。

関連付けされたuTorrentが開くので、「保存先」でファイルの保存先を設定して、「OK」をクリックする。

ファイルのダウンロードが始まる。あとは、ダウンロードが完了するまで待てば良い。

「スピード」タブでダウンロードの様子がグラフで表示できる。
シードを中止して uTorrentを終了する
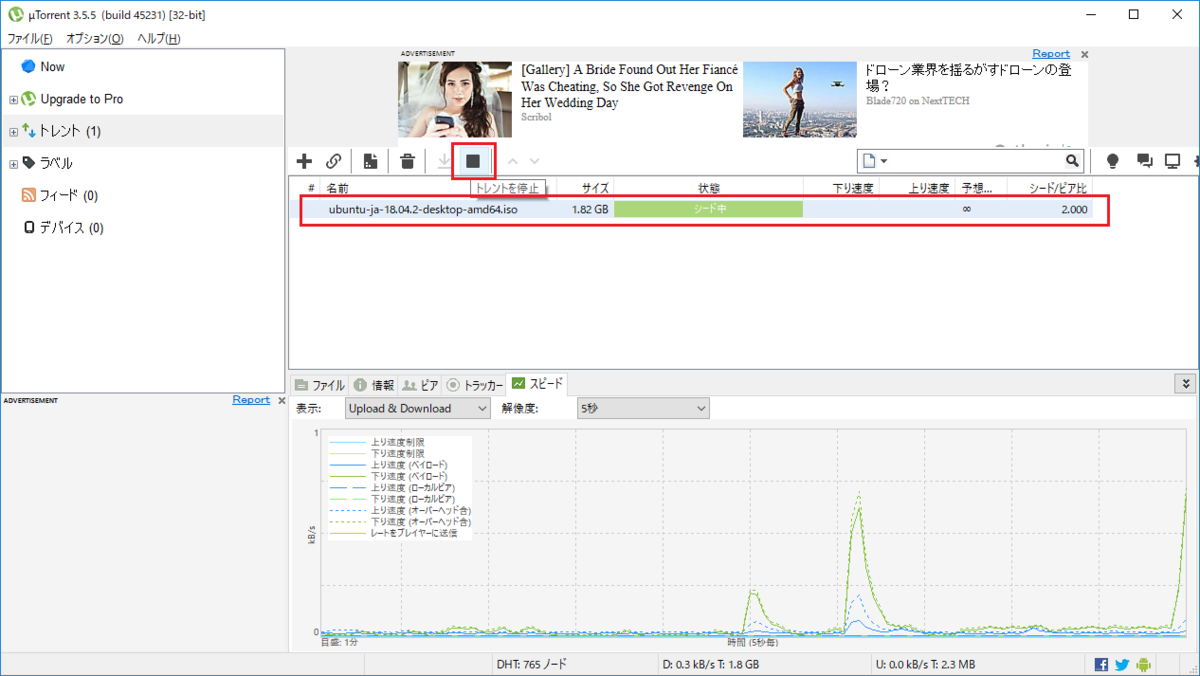
ダウンロード完了後は、シードとしてファイルを配布する側に回るので、ファイルを選択して、「停止」ボタンをクリックして停止しておこう。

「状態」が「完了」となっていれば停止している。

ソフトの終了はタスクトレイからアイコンを右クリックして「uTorrentの終了」を選べば良い。「×」ボタンだとそのまま常駐して起動状態になるので注意しよう。
以上、BitTorrentの公式クライントソフト「uTorrent」の紹介でした。