他人に見られたくないファイルは暗号化しておきたいが、ファイルを作成するたびに暗号化するのは面倒だ。そこで、暗号化保存機能のある「Crypto Notepad」を使ってみよう。ちょっとしたメモでも保存時に暗号化できるので安心だ。使い方は通常のテキストエディタと同じ。保存時に暗号化キーを要求されるので、入力すれば良い。
なお、テキストエディタ部分はやや未完成で、日本語変換がうまくいかないことがある。一度改行をしたりすると直るので、慣れれば問題ないだろう。また、ほかのテキストエディタで入力してコピペしてもOKだ。

Crypto Notepad
作者:Sigmanor
URL:https://crypto-notepad.info/
Crypto Notepadでテキストを入力して暗号化して保存する
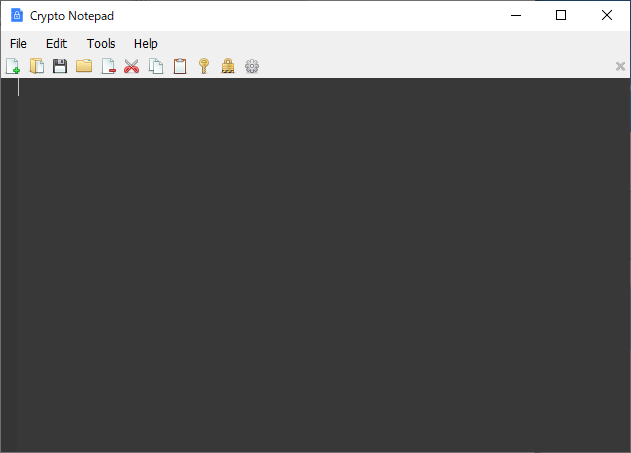
Crypto Notepadを起動する。インストールは必要なく、ファイルを解凍するだけでよい。

メモ帳やテキストエディタと同じようにテキストを入力しよう。日本語変換がうまくいかないときは、一度改行をいれたりするとうまくいく。

ファイルを保存したいときはメニューから「File」→「Save」を選択する。

暗号化用のキーを入力する。
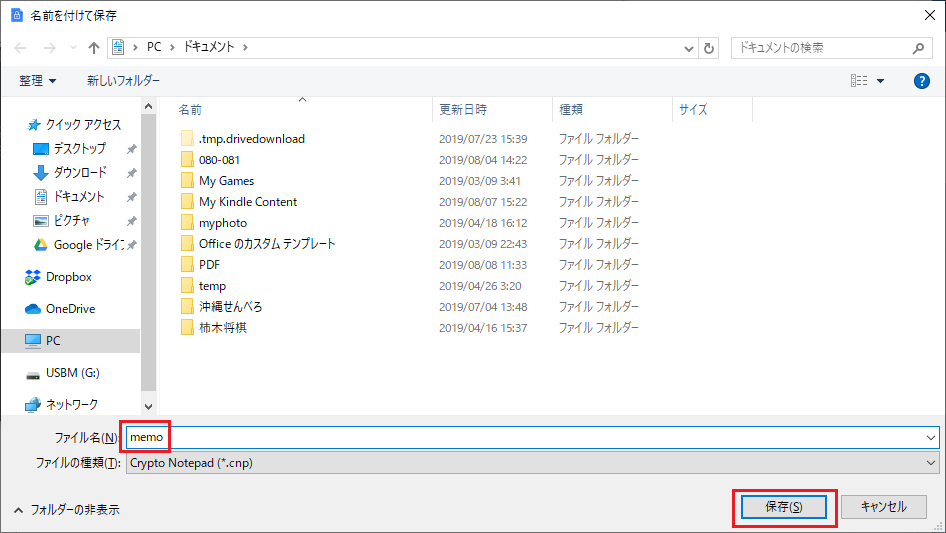
ファイル名を入力して「保存」ボタンをクリックする。

拡張子「.cnp」のファイルとして保存される。
暗号化されたファイルを開く

ファイルをテキストエディタなどで開くと暗号化されており読むことはできない。

ファイルをCrypto Notepadを開くと暗号化用キーの入力が求められる。入力ごファイルが復号化される。
Crypto Notepadの各種オプション
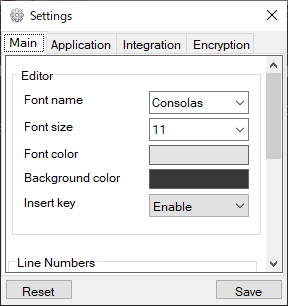
設定メニューは「Tools」→「Settings」を開くことができる。「Main」タブでエディタの配色を変更が可能だ。
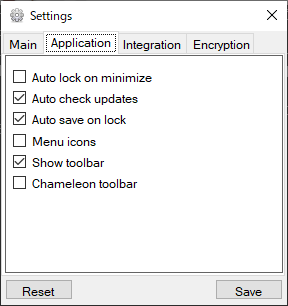
「Application」タブでアプリの挙動の設定ができる。
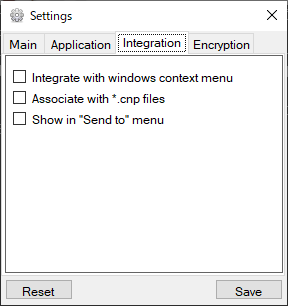
「Integration」タブでファイルの関連付けや「送るメニュー」の追加が可能。
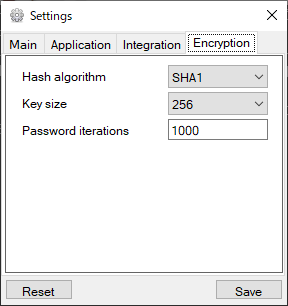
「Encryption」タブで暗号化に関する設定ができる。
以上、暗号化機能付きのテキストエディタ「Crypto Notepad」の紹介でした。