複数の画像をまとめてリサイズや回転をしたい場合、一般的な画像ソフトならほとんどの場合が対応するが設定するのが面倒。そこで、一度設定しておけばあとはドラッグ&ドロップでリサイズと回転の設定をしてくれる「Bzzt! Image Editor」を利用しよう。
ブログやSNSのアップ用に毎回リサイズしている、なんて人には非常におすすめだ。

Bzzt! Image Editor
作者:SingularLabs
URL:https://singularlabs.com/software/bzzt-image-editor/download-bzzt-image-editor/
Bzzt! Image Editorのインストール

インストール時、保護のメッセージが出た場合は「詳細情報」をクリックする。
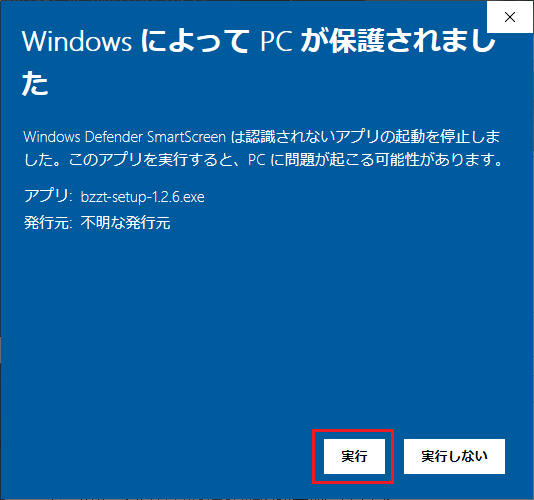
「実行」ボタンをクリックすると、インストーラが起動するのでインストールしておこう。
Bzzt! Image Editorの初期設定
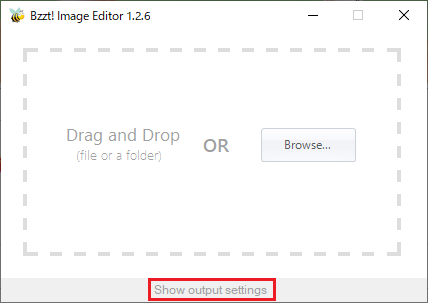
Bzzt! Image Editorを起動し、「Show output settings」をクリックし、設定メニューを開く。
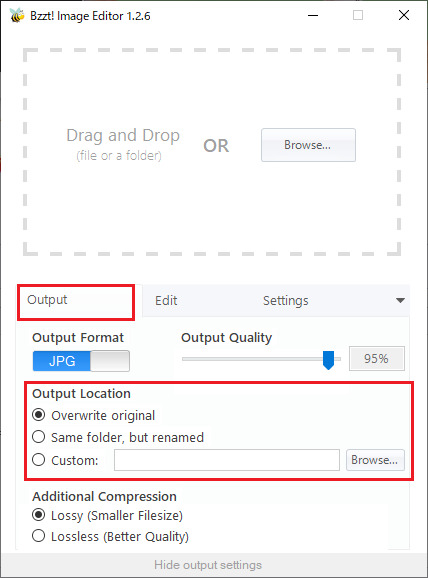
「Output」タブで画像のフォーマットをはじめ「Output Location」では画像の方法(上からオリジナルに上書き、同じフォルダに違う名前で保存、好きなフォルダに保存)、「Additional Compression」では、ロスレスかどうか(通常は上のLossyでOK)を選べる。

「Edit」タブではリサイズと回転の設定が可能「Resize」にチェックを入れると指定した数値にリサイズされる。回転をしたいときは「Rotate」にチェックを入れて回転の方向を指定しよう。

「Settings」タブでは言語などを設定できるが、日本語を選択することはできない。とくに変更はしないでOKだ。
Bzzt! Image Editorで画像を一括リサイズする

画像変換をする場合は、変換したい画像を選択し、ドラッグ&ドロップでBzzt! Image Editorのウィンドウに移動させればよい。

指定した設定で変換が始まるので完了するまでしばらく待とう。
以上、画像をまとめて変換できる「Bzzt! Image Editor」の紹介でした。