動画を素早く、きれいにカット編集をしたいなら無劣化(ロスレス)で編集ができる「LosslessCut」がおすすめだ。動画の残したい部分の始点と終点を指定するだけでカット編集が可能。上書き保存はしないので、元動画消えてしまうことはない。
LosslessCutが対応するフォーマットは、MP4、MOV、WebM、MKV、OGG、WAV、MP3、AAC、H264、Theora。
そのほか、音声のカット、動画の回転、スクリーンキャプチャ機能なども備えている。

LosslessCut
作者:mifi
URL:https://github.com/mifi/lossless-cut
LosslessCutのダウンロードとインストール

GitHubのページから「latest LosslessCut from releases」をクリックする。

OSが32Bitなら「LosslessCut-win32-ia32.zip」、64Bitなら「LosslessCut-win32-x64.zip」をダウンロードする。

ファイルを解凍し、大量のファイルの中から「LosslessCut.exe」を探して実行する。

LosslessCut本体が起動する。
LosslessCutでカット編集を実行する

編集したい動画をドラッグ&ドロップで追加し、シークバーをクリックして始点を設定し、「開始位置の確定」ボタンをクリックする。

続いて、終点の位置もクリックして、終了位置の確定をクリックし、最後にカット実行ボタンをクリックしよう。
すると、元ファイルのあったところに編集されたファイルが作成される。
完了メッセージなどはとくに出ずに、一瞬で作成されるので確認してみよう。
LosslessCutのオプション
LosslessCutの右下にはオプションメニューがある。
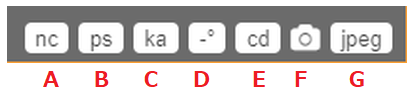
A……カットモートの変更。ノーマルカットとキーフレームカットの2種類から選べる。
B……出力する動画をプライマリストリームのみにするか、全てにするかどうかの選択。
C……音声を削除するか、残すかどうか。
D……動画を回転するかどうか。90度単位で指定できる。
E……出力するフォルダの選択。
F……画像キャプチャを実行する。
G……画像キャプチャのフォーマットをjpegとpngで切り替える。
以上、無劣化カット編集ができる「LosslessCut」の紹介でした。